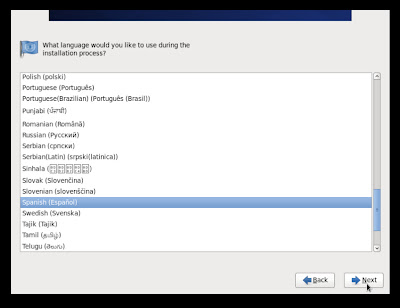Acerca de Packet Tracer 5.3:
Packet Tracer es una herramienta que permite a los usuarios crear topologías de red, configurar dispositivos, insertar paquetes y simular una red con múltiples representaciones visuales. Packet Tracer se enfoca en apoyar mejor los protocolos de redes que se enseñan en el currículum de CCNA.
Este producto tiene el propósito de ser usado como un producto educativo que brinda exposición a la interfaz comando – línea de los dispositivos de Cisco para practica y aprender por descubrimiento.
Instalando el Packet Tracer 5.3:
Para poder instalar esta aplicación muy útil en nuestro computador, debemos contar con el SO (Sistema Operativo) Windows (2000, XP, Vista o Seven) o Linux (Ubuntu, Centos o Fedora). Accedemos a este link:
http://www.megaupload.com/?d=N69YX9G5 para descargar el archivo ejecutable (.exe), colocamos el archivo .exe en nuestro escritorio y ejecutamos el archivo (click derecho - abrir), de la siguiente manera:
(click a la imagen para poder agrandarla)
Una vez abierto el instalador .exe seguir los siguientes procedimientos:
(click a la imagen para poder agrandarla)
(click a la imagen para poder agrandarla)
(click a la imagen para poder agrandarla)
(click a la imagen para poder agrandarla)
(click a la imagen para poder agrandarla)
(click a la imagen para poder agrandarla)
(click a la imagen para poder agrandarla)
(click a la imagen para poder agrandarla)
Una vez instalado el Packet Tracer 5.3 procederemos a descargar el archivo (spanish_PT_v2.ptl) de traducción al español, en el siguiente link:
http://www.mediafire.com/?gjjzjq3yzdj. Una vez descargado el archivo, procedemos a copiarlo a la siguiente dirección ("C:\Archivos de Programa\Cisco Packet Tracer 5.3\languages"), tal como se muestra en la imagen:
(click a la imagen para agrandarla)
Una vez copiado el archivo (spanish_PT_v2.ptl) dentro de la carpeta Languages, abriremos el Packet Tracer 5.3 que por defecto generó un acceso directo en el escritorio:
(click a la imagen para agrandarla)
Ya en el entorno del Packet Tracer 5.3, nos vamos al Menú
→ Options
→ Preferences
(click a la imagen para agrandarla)
Para que surja efecto, cerrar el Packet Tracer 5.3 y volver a abrirlo. Nuevamente abierto, ¡Oh maravilla!, ya está todo en español.
(click a la imagen para agrandarla)
--- . ---
Para poder emular la siguiente red: (click a la imagen para agrandarla)
(click a la imagen para poder agrandarla)
1) Agregar un Router0 desde Routers.
(click a la imagen para poder agrandarla)
2) Doble click al Router0.
(click a la imagen para poder agrandarla)
3)
Apagar el Router0.
(click a la imagen para poder agrandarla)
4)
Agregar el módulo WIC-2T al Router0.
(click a la imagen para agrandarla)
5) Encender el Router0.
(click a la imagen para agrandarla)
6) Agregar dos Access Points (Access Point0 y Access Point1), colocar también un Router1. Hacer para el Router1 el mismo procedimiento que el Router0.
(click a la imagen para agrandarla)
7) Unir el Router0 con el Router1 por medio del Cable Serial DTE, esto se debe hacer por las interfaces seriales (0/1/0 y 0/1/0) de cada Router.
(click a la imagen para agrandarla)
8) Unir el Router0 con el Router1 por las siguientes interfaces seriales:
(click a la imagen para agrandarla)
9) Conectar el Access Point0y el Access Point1 con el Router0por medio del Cable Cross-Over.
(click a la imagen para agrandarla)
10) Agregar cuatro PC’s inalámbricas (Laptop0, Laptop1, PC0 y PC1), dos para cada Access Point.
(click a la imagen para agrandarla)
11) Agregar contraseña (WEP o WPA) para cada Access Point. Procedimiento: Doble click a cada Access Point.
(click a la imagen para agrandarla)
12) Click en Port1, activar la casilla WEP y agregar la siguiente clave: 123456789A (puede variar), luego cerrar la ventana.
(click a la imagen para agrandarla)
13) Agregar un dispositivo wireless a cada Laptop (Laptop0 y Laptop1). Para eso dar doble click a cada Laptop.
(click a la imagen para agrandarla)
14) Agregar un dispositivo wireless a cada Laptop (Laptop0 y Laptop1). Para eso dar doble click a cada Laptop.

(click a la imagen para agrandarla)
15) Agregar el Linksys-WPC300N que se encuentra en Modules y encender la Laptop. Realizar este mismo procedimiento para cada una de las Laptops.
(click a la imagen para agrandarla)
16) Agregar una Laptop para poder configurar el Router0.
(click a la imagen para agrandarla)
17) Unir la Laptop con el Router0 por medio del Cable Consola.
(click a la imagen para agrandarla)
18) Unir el Cable Consola por los siguientes puertos:
19) Dar doble click a la Laptop2 para acceder a la pestaña Desktop.
(click a la imagen para agrandarla)
20) Entrar a Terminal para acceder a colocar los comandos de configuración para el Router0.
(click a la imagen para agrandarla)
21) Dar OK al mensaje emergente.
(click a la imagen para agrandarla)
22) Al dar OK ingresaremos al Terminal para digitar los siguientes comandos: (yes/no)
(click a la imagen para agrandarla)
23) Haremos la configuración pensando en la siguiente descripción lógica de la Red.
(click a la imagen para agrandarla)
24) Ya en Terminal, ENTER para acceder al Router0. Digitar los siguientes comandos para el Router0. Esto es para configurar el puerto FA0/0 del Router0.
(click a la imagen para agrandarla)
25) El código siguiente es para configurar el puerto FA0/1 del Router0.
(click a la imagen para agrandarla)
26) El código siguiente es para configurar el puerto Serial0/1/0 del Router0.
(click a la imagen para agrandarla)
27) El código siguiente es para configurar el RIPEO (redes que pasan por el Router0) para el Router0.
(click a la imagen para agrandarla)
28) Ahora si hay conexión entre los 2 Access Point y el Router0.
(click a la imagen para agrandarla)
29) Agregamos una Laptop3 y la conectamos al Router1 (ver pasos anteriores) para configurar los puertos: Serial0/1/0, FA0/0 y FA0/1.
(click a la imagen para agrandarla)
30) Entramos al Terminal del Router1 desde la Laptop4 (ver puntos 19, 20 y 21) y colocamos lo siguiente: (código para configurar el puerto Serial0/1/0 del Router1).
(click a la imagen para agrandarla)
31) El código siguiente es para configurar el puertoFA0/0 del Router1.
(click a la imagen para agrandarla)
32) El código siguiente es para configurar el puerto FA0/1 del Router1.
(click a la imagen para agrandarla)
33) El código siguiente es para configurar el RIPEO (redes que pasan por el Router1) para el Router1.
(click a la imagen para agrandarla)
34) Conexión correcta entre los Routers (Router0 y Router1):
(click a la imagen para agrandarla)
(click a la imagen para agrandarla)
35) Agregar una Laptop y conectarla ahora con el Router3. (ver pasos anteriores).
(click a la imagen para agrandarla)
36) Entramos al Terminal del Router3 desde la Laptop4 (ver puntos 19, 20 y 21) y colocamos lo siguiente: (código para configurar el puerto FA0/0 del Router1).
(click a la imagen para agrandarla)
37) El código siguiente es para configurar el puerto FA0/1 del Router3.
(click a la imagen para agrandarla)
38) El código siguiente es para configurar el RIPEO (redes que pasan por el Router3) para el Router3.
(click a la imagen para agrandarla)
39) Conexión correcta entre los Routers (Router0, Router1 y Router3):
(click a la imagen para agrandarla)
(click a la imagen para agrandarla)
40) Agregar una Laptop y conectarla ahora con el Router2. (ver pasos anteriores).
(click a la imagen para agrandarla)
41) Entramos al Terminal del Router2 desde la Laptop4 (ver puntos 19, 20 y 21) y colocamos lo siguiente: (código para configurar el puerto FA0/0 del Router2).
(click a la imagen para agrandarla)
42) El código siguiente es para configurar el puerto FA0/1 del Router2.
(click a la imagen para agrandarla)
43) El código siguiente es para configurar el RIPEO (redes que pasan por el Router2) para el Router2.
(click a la imagen para agrandarla)
44) Conexión correcta entre los Routers (Router0, Router1, Router2 y Router3):
(click a la imagen para agrandarla)
(click a la imagen para agrandarla)
45)Configuración de IP’s en cada PC. Primero configurar el Gateway.
(click a la imagen para agrandarla)
46) Luego le damos el IP según la Clase de Red que tenga el Gateway. (Si es PC Wireless, agregar la clave WEP o WPA).
(click a la imagen para agrandarla)
47) En el caso del Linksys Wireless Router se puede configurar manualmente de la siguiente manera:
(click a la imagen para agrandarla)
(click a la imagen para agrandarla)
(click a la imagen para agrandarla)
(click a la imagen para agrandarla)
Disfruten de esta maravilla tecnológica, nos vemos luego.
ATTE.
Jharni Elmer Neyra Valverde
Los Olivos, marzo de 2011